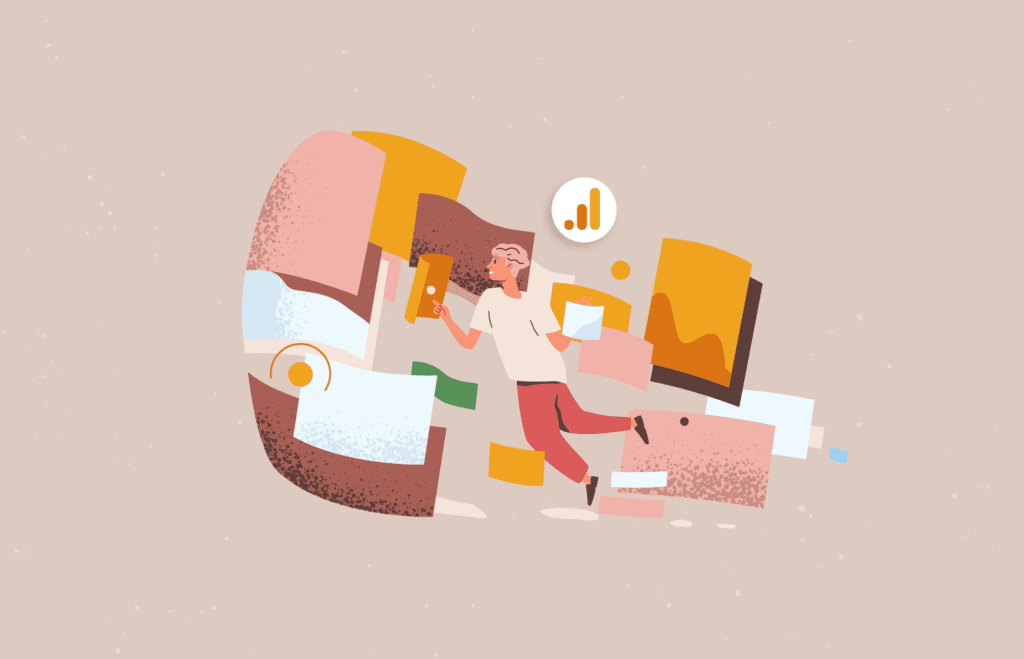Google Signals is a feature of Google Analytics 4 (GA4) that addresses the long-standing measurement challenge of cross-device tracking. Enabling this feature allows organizations to recognize users across their different devices, as long as the users are both signed into their Google account and have Ads Personalization enabled. In other words, Google Signals serves as an identity resolution feature for GA4, making GA4 data more accurate than it otherwise could be. In this post, we’ll explore some of the specific benefits Signals enables, we’ll show you how to get started, and we’ll look at some of the privacy implications of Signals.
How does Signals work?
Data collected into GA4 from users who are signed into a Google account and have consented to Ads Personalization can be stitched together regardless of which individual device a person happens to be using. This means that even if your organization doesn’t have a direct, first-party relationship with a user — and hence, you can’t recognize that user across devices — Google may very well have that kind of relationship with that user.
For example, imagine that a user is anonymously browsing your site on both their laptop and their smartphone. Because they aren’t logged in to your site, you can’t recognize this user as being the same person across devices. However, if the user is signed into their Google account on both devices, Google can recognize the user across devices, and use that information to improve the quality of the data being collected in GA4.
More specifically, the ability to recognize a user across devices allows GA4 to make a variety of metrics much more accurate. That’s because users browsing on different devices can now be recognized as the same person, despite having different browsers, cookies, etc. When user count becomes more accurate, every other metric for which “users” is a component (e.g. sessions per user, revenue per user, etc.) becomes correspondingly more accurate.
The ability to measure users across devices can be visualized via the GA4 Tech Overview report, as shown below.
Google Signals Use Cases
The ability to recognize users across devices opens the door to several exciting use cases, some of which we’ve outlined below.
- Retargeting with Google Analytics: Because you can now recognize users across devices, you can reach users across devices, for instance via retargeting campaigns. For example, you can retarget users on mobile, based on actions they’ve taken on desktop. This can help you provide a more cohesive customer journey for your target audience.
- Campaign Reporting: Because you can now recognize users across devices, GA4 can better understand the customer journey. Without Signals, one anonymous user accessing a site from multiple devices would be counted as being multiple people. When looking at the data, you would see multiple, fragmented versions of the user journey, without being able to address — or even recognize — the issue. Having a clearer view of customer journeys leads to more accurate results from, for example, GA4’s Data-Driven Attribution model.
- Demographics and Interests: Google can now provide a more holistic view of individual users, including information such as demographic data and interest-based data.
Getting Started with Google Signals
First, you must have GA4 set up and collecting data. From there, activating Google Signals is easy. You’ll need to have access to the Editor Role of the GA4 property you’re using. Next, sign into GA4 and navigate to the Admin pane. Then, find the column of your Property, go to Tracking Info, and select Data Collection, as shown below. Click Get Started and follow the prompts to finish setting up Signals.
Note that you can enable and disable Signals whenever you want. However, Signals’ features only work for the date ranges when Signals was active. If you deactivate Signals for a month and then reactivate it, tracking won’t retroactively apply to the month that it was turned off.
Privacy and Compliance: When Might You Disable Google Signals?
In GA4, organizations have the flexibility to enable and disable Signals on a country-by-country basis, in order to better comply with varying privacy laws and regulations around the world. For example, countries in the European Union tend to have privacy regulations that are stricter than those in place in the United States. As such, organizations might decide to disable Signals in EU countries while enabling Signals in other regions. Note that nothing in this blog post should be considered as legal or compliance advice.
If you decide to disable Signals for certain countries (or states within the US), you can do so via Admin > Property > Data Settings > Google Signals Data Collection. By clicking the settings icon you’ll see the countries and/or US states that you have enabled. By giving you the flexibility to select the regions in which you would like to enable/disable Signals, Google is helping organizations gain control over the compliance of their GA4 deployments. When managing Signals on a country-by-country basis, you’ll use a simple list of regions to make your choices, as shown below.
Data Thresholds in Reports
Because Signals can provide data about potentially sensitive user attributes like demographics or interests, Google uses data thresholds to prevent anyone viewing Reports or Explorations in GA4 from inferring the identity of an individual user. These thresholds may be applied in a handful of scenarios, such as low user count, demographic information where the reporting identity relies on device ID, too narrow of a date range, and when exporting data to BigQuery.
When thresholds are applied to your reports, you may see some behavior that appears odd: for example, data missing where you’d expect it to be present. If you’re unsure, you’ll know a threshold is applied when the data indicator changes color, as shown below.
Data thresholds are system defined and cannot be changed. However, there are some workarounds you can apply if your reports are being negatively affected by thresholding. For example, consider a broader date range, so that the overall user population in your report is larger. Alternatively, consider removing demographic- or interest-based dimensions if they aren’t critical to your report. Finally, a more concrete workaround would be to temporarily change the reporting identity used by your GA4 property. Reporting identity consists of three options: blended, observed, and device-based, and can be changed at any time. Simply navigate to Admin > Property > Reporting Identity.
- Blended: By User-ID, Google Signals, Device ID, then modeling
- Observed: By User-ID, Google SIgnals, then Device ID
- Device Based: Uses only the device ID
Opting for “device-based” reporting identity will prevent thresholding from being applied to your report, but will also prevent you from using Signals-derived data in your report. We don’t recommend frequently changing your property’s reporting identity because of the implications this has for all of your reports, but it is at least one option.
Summary:
Signals is an identity resolution feature that Google has built into GA4. It unlocks the ability to do cross-device tracking, which itself comes with a variety of benefits, including more accurate data and more precise audience targeting. Crucially, it also comes with the flexibility to be enabled and disabled on a per-country basis, helping organizations to gain cross-device tracking while also taking greater control over their approach to privacy and compliance.
To learn more about identity management in Google Analytics 4 and how it differs from Universal Analytics, check out our Beginner’s Guide to GA4.