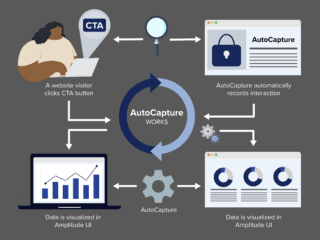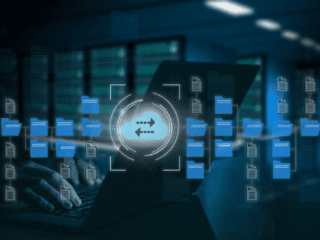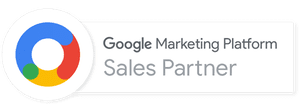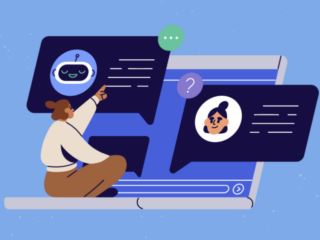Just recently, one of our clients asked me to share with their analysts a number of custom segments and custom reports that I’ve created for them. With the new “Share” segment button, it was very easy to share the URL of the segments/report and email them to the client.
When the analysts clicked on the segments’ URLs, they imported the report structure exactly as it was configured under my login. But when they saved the segments under their login, the segments were saved under wrong profiles!
Why share segments?
First of all we need to know that Advanced Segments and custom reports in Google Analytics are tied to the user login and not to the account/profile under which these segments are created in. So if two users have access to the same profile but they are using different login to access the GA account, the segments created by user A are not accessible to user B unless they are manually shared by user A. So, all the amazing segments and custom reports that E-Nor creates under their Google Analytics login will not be visible to their clients who are using a different login credential, even though both E-Nor and their clients are logged into the same GA account.
What went wrong with the segments I shared with our client?
When our client’s analysts clicked on the shared segment’s URL, the segment showed up by default under the first profile of the first account that the login of each user has access to. Because the relevant profile applicable to the segment was not the first profile in their accounts list, they failed to add the segment to the right profile and when they later logged in they were unable to allocate the segment under the given profile.
Disclaimer
The “share” functionality in the Advance Segment and Custom Report is good as long as the recipient of the shared segment applies the segment to the right profile using the “Visible in” menu (See point# 6 of this post). But if you want to make the life of the recipient much easier then follow the simple solution provided below.
Solution:
After looking at the Segment link and other GA reports links, I noticed that if we add the Profile ID to the link URL as parameter, then the segment will be populated under the right account and the right profile. So the solution is simply to attach the profile ID with the segment link 🙂
How:
Let me translate the above solution to 5 simple steps to follow:
1. How can I get the profile id?
Google Analytics assign a unique ID for each profile. This profile ID is different than the account ID [UA-123456-1], which we add to the website pages along with the JavaScript pixel. In order to find the Profile ID, just log in to Google Analytics and locate the account and the profile under which you created the “Advanced Segment”. Click on Analytics Settings > Edit, and the Profile ID will be in the upper left corner of the profile settings page.
2. How to create advanced segments and custom reports?
This is not the focus of this blog post, nevertheless, to learn how to create your own advanced segment read the following help topics:
3. How to get the custom segment Link?
Click Share for the relevant segment or report. [Go to Advanced Segments > Manage your advanced segments > Share > Copy the URL]
4. How to add the profile ID that I got from step# 1 to the segment Link URL that I got from step# 2?
Very simple! Just append the Profile ID [ex. id=18900120] to the end of the segment link URL
- Original Segment URL:
http://www.google.com/analytics/reporting/add_segment?share=8VkOriwBAAA.RD_MY1rbVaEf7ayaUJLvVB_VBXDuTSw4FuVR3CYvPg_WSW-vkcaxJt62unrUjoT_byTGuV-Esw8bgJ8bhvuYDA.HHCYnjuOnWMaNIngCF4wVw
5. What is next?
Send the enhanced segment link to anyone who has access to the Google Analytics account. When the recipient clicks the link, a template of your advanced segment or custom report loads under the correct account and correct profile.
6. What if I receive a segment link that doesn’t contain the profile ID?
Happy Analysis 🙂