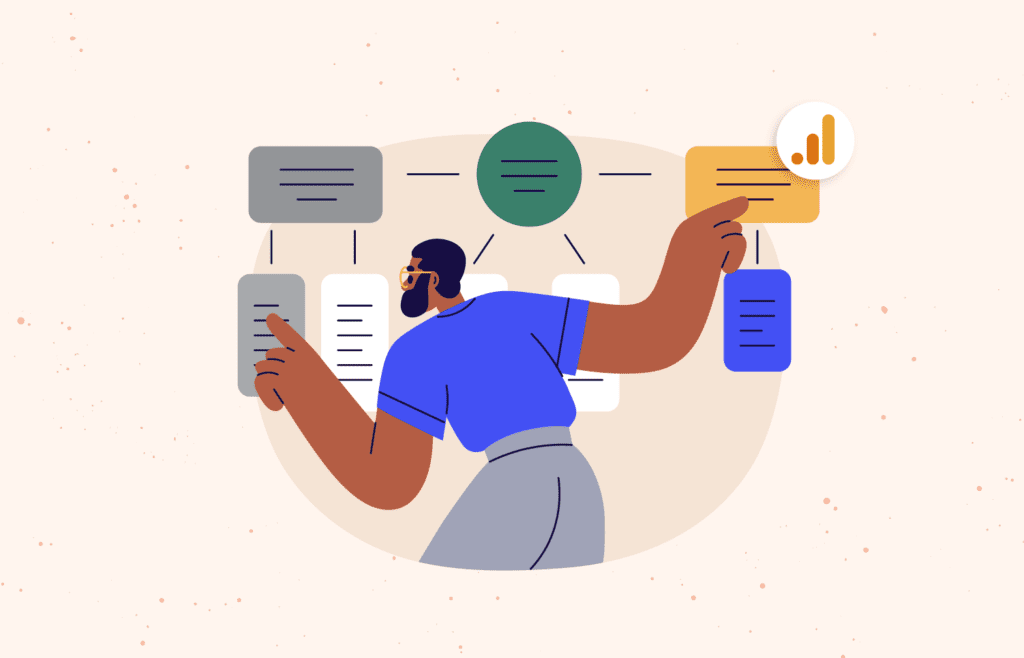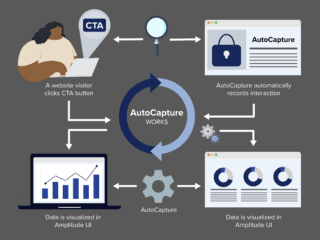Unassigned traffic in Google Analytics 4 (GA4) can be frustrating for data analysts to deal with. This category appears when GA4 cannot bucket incoming traffic into an existing channel grouping. Understanding and addressing unassigned traffic is crucial in order to get an accurate picture of the effectiveness of your marketing efforts.
Here’s a straightforward 3-step guide to identifying the root cause of your unassigned traffic and addressing the problem.
Step 1: Determine if UTM values are working correctly
One of the most common causes of unassigned traffic can be traced back to missing or incorrect UTM parameters. These parameters help GA4 understand where your traffic is coming from. If they are not working correctly, it can cause downstream disruptions to your reporting. All of your marketing campaigns should use a consistent UTM taxonomy.
Example: For a Google Ads campaign, your URL might look like this:
https://www.example.com/?utm_source=google&utm_medium=cpc&utm_campaign=winter_sale
- utm_source: Identifies the source of the traffic (e.g. google, facebook).
- utm_medium: Describes the marketing medium (e.g. cpc, email).
- utm_campaign: Names the campaign (e.g. winter_sale).
Verify that your URLs are correctly tagged and follow the proper taxonomy. Using a preconfigured UTM builder can be very helpful in this regard.
If you are seeing a considerable volume of “(not set)” values under “Session source / medium,” it means that your traffic parameters are not being tracked, and might be getting dropped along the way. One common culprit of missing UTMs is automatic page redirects which can strip UTMs from users’ destination URL. You can use the “Page location” dimension in GA4 reports to determine the exact page URLs (including UTMs) that GA4 is capturing as the page’s final URL. Check if the UTMs are in fact coming through, and double check for any missing/duplicated/erroneous UTM values. If they are properly set up, the attribution dimensions, e.g. “Session source / medium,” will populate correctly.
Step 2: Audit your tracking code implementation
Ensure your GA4 tracking code is correctly implemented on every page of your website. In order for GA4 to properly attribute a session to a marketing channel, the tracking code must be in place on the first page of the user’s visit so that GA4 can interpret the UTMs. If the tracking code is missing from that initial page, all of that valuable UTM information will be lost once the user moves to a subsequent page. Any subsequent page(s) that the user visits need to be properly tagged as well to tie the entire user journey together – a gap in tracking anywhere along the way could cause the session to break and attribution details to be lost for the remainder of the session.
Here’s a checklist for auditing your tracking code:
- Verify Code Placement: If directly embedding the GA4 code onto the site, it should be placed in the <head> section of your HTML.
- Check for Errors: Use browser developer tools like Omnibug or GA4’s DebugView to confirm that data is being sent correctly.
- Ensure Consistency: Make sure that the tracking code is consistent across all pages and subdomains.
If your tracking code is missing from certain pages or incorrectly implemented, it can lead to dropped tracking parameters. Test your pages using GA4’s Realtime Report to ensure data is being captured.
Step 3: Check your channel grouping logic
If you have ruled out the above potential tracking issues, then it may be your GA4 channel grouping logic which needs to be double-checked.
The first thing to check is if you are getting “Unassigned” traffic in GA4’s Default Channel Grouping, your organization’s own Custom Channel Grouping, or both. This will tell you if 1) there is an issue that can be easily fixed by updating your organization’s custom channel logic and 2) if the tracked parameters diverge from Google’s standards.
(We have written a detailed explainer on channel groupings here. Also, if you are not already using Custom Channel Groupings, these are highly recommended. We wrote another article detailing why they are so beneficial here.)
If you find that Custom Channel Groupings have Unassigned traffic while Default Channel Groupings do not, that indicates that your custom channel rules are leaving certain traffic sources to fall through the cracks. You can look at the source, medium, and campaign information of your Unassigned traffic and adjust your custom channel rules accordingly, adding additional conditions or creating new Channels to categorize this traffic appropriately.
If however you find that Default Channel Groupings are leaving traffic Unassigned, this would indicate that the values that are coming through are not in accordance with GA4’s rules. Their rules are documented here.
GA4’s default logic can be quite rigid, though it does provide some leeway for individual variations, see below allowed variations for the ‘Email’ channel as an example.
If your traffic is falling outside of their rules, you can either update your UTM tracking taxonomy to match their guidelines or implement Custom Channel Grouping logic which is able to accommodate your organization’s particular taxonomy. Depending on your organization one of these is likely to be more feasible than the other.
Conclusion
Unassigned traffic in GA4 can complicate data analysis and reporting, and lead to underreporting of certain channels’ performance. By addressing common issues like improper UTM parameters, ensuring proper tracking code implementation, and adjusting channel grouping rules, you can minimize unassigned traffic and improve the accuracy of your analytics. Regular audits and adjustments to your tracking setup will help ensure that you get the most reliable data for making informed marketing decisions.
Author

Matt is a Manager on the Analysis & Insights team at Merkle | Cardinal Path. He has extensive experience working with Google Analytics and has guided clients through their migration to GA4, providing tailored recommendations for clients looking to collect and activate on their web data. He also regularly conducts web analytics training sessions to give clients the tools and understanding they need to fully leverage their analytics platforms.
View all posts