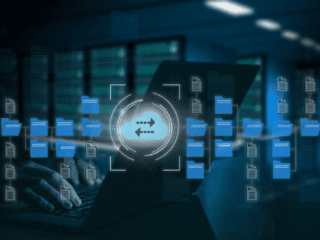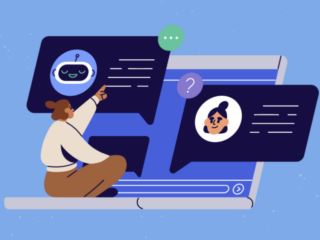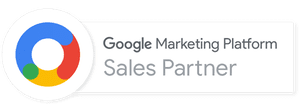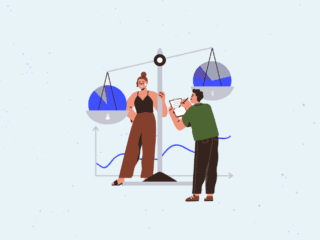If you’re not paying attention to negative keywords then you’re losing money. It’s pretty much that simple. An AdWords campaign without negatives is likely to go off the rails. Negatives are going to help keep your account in check and prevent Google from going to town on irrelevant search queries. If it’s been a while since you’ve reviewed your negatives then you’d better have a look. Below are some steps to get you up-to-speed and start saving some cash.
Negatives and AdWords use of Broad Match
To understand how important it is to use negatives, you should be aware of how wide a net broad match keyword can encompass. Broad Match not only matches up your ads with queries that contain your keywords, but they will also match up your ads with keywords that Google thinks is related. Basically if you’re bidding on a keyword such as ‘Blackberry’ (the phone), be prepared to show up for Blueberry Muffins. In order to prevent Google from running out of control, you’re going to need to use a combination of the Broad Match modifier (which we’ve covered in a previous post) and negatives.
Negatives and Quality Score
You may think to yourself “well if I show up for irrelevant keywords, it won’t matter much anyway. My ads are so well written that users won’t click on them anyway.” Even if that were true you will still acquire impressions which will lower your click-through-rates and in turn lower your quality score. A poor quality score is going to make you spend more money on keyword bids.
Finding Negative Keywords
Check out your search query report for negatives
This is probably going to be the most important part of your negative search. This report was once contained within the ‘reports’ section but is now conveniently located on the main interface within the Keywords tab. If you’re unfamiliar with where to find it, then use the following:
- Click on a campaign.
- Click on the keywords tab.
- Select ‘see search terms’.
- Select ‘all’.

Bringing up the report is going to give you an extensive list of the keywords which have been used to trigger your ads. If you haven’t worked with negatives much, then brace yourself because your going to be amazed at the queries your spending money on.
You now have a couple of ways to start using this report. One way is to download it and conduct your review through Excel. Start picking out the problem keywords which you’ll later add back into your AdWords negative keyword list. Another option is to add negatives directly from the report interface. You’re able to click on the checkbox within the report next to the problem phrase and then click ‘add as a negative keyword’. While this might seem like the most convenient way, it’s probably not the best. Often, you’ll only want to add one or two specific keywords and not the entire search query.
When you open up your list of search queries it might be a bit overwhelming depending on the size of your AdWords campaign. I would suggest starting by first sorting your queries by the number of impressions and start going through the top 20% of your queries. I would then suggest sorting by the number of clicks and then once again going through your list. You probably don’t have time to go through your entire list, but chances are you will discover the main keywords causing you problems.
Find negatives within the keyword research tool
To continue to add to your negatives, another tool that you should take advantage of is the AdWords Keyword Research Tool. This will generally be the first thing you use to add negative keywords when you’re first creating a campaign. Basically you will perform keyword research for phrases you want to incorporate, or have incorporated. As you do this, look for keywords that are irrelevant. If Google thinks that keywords are related within the AdWords Keyword Tool, then there’s a good chance it’s going to think the keywords are related to the ads within your campaign.

Find negatives through Google’s search suggest
When you type in a query into Google, Google will attempt to understand what you might be writing ahead of time. Try typing keywords into Google to find out what keywords Google thinks that you may be typing. You may get some additional ideas for new negative keywords to add to your list.
Negatives and Matching Options
Depending on the keyword and phrase, you might need to get a little more technical. Just as there are different matching options for keywords, you will also have different matching options for negatives as well. Below are the different options and how they work:
Negative (-keyword)
This is your standard negative matching option. The keyword that appears within this negative will simply filter out search queries that contain the keyword. If you use a multiple keyword phrase, then both keywords will have to appear within the phrase for the search query to be filtered out.
Let’s take the scenario that you have an online snowboard shop selling an assortment of equipment but not Burton bindings. You might add the following negative keyword:
Example (-Burton bindings):
Ads could show for:
Burton Snowboards
Snowboard Bindings
Ads won’t show for:
Burton Bindings
Burton Snowboard Bindings
Bindings from Burton
Negative Exact (-[keyword])
The keywords that appear in the negative exact match, must exactly match the search query for them to be filtered out. Below is an example of where you may want to use a negative exact match.
Let’s take the scenario that you have an online store selling Nokia cell phone accessories, but don’t cell Nokia cell phones. You might add the following negative keyword:
Example (-[Nokia Cell Phone]):
Ads could show for:
Nokia cell phone cases
Nokia cell phone accessories
Chargers for the Nokia cell phone
Ads won’t show for:
Nokia cell phone
Negative Phrase (-“keyword”)
The negative phrase will only filter out search queries containing the specific phrase.
Let’s take the scenario that you have an online store that only sells snowboard boots. You might add the following negative keyword:
Example (-“Snow Boots”)
Ads could show for*:
Snowboard boots
Snow board boots
Ads won’t show for:
Winter snow boots
Sorel snow boots
Update Your Negatives!
Adding negatives to your Google AdWords campaign isn’t going to be a one-time procedure. Reviewing search queries and adding negatives is something that’s going to be an on-going process if you want to keep your account healthy.