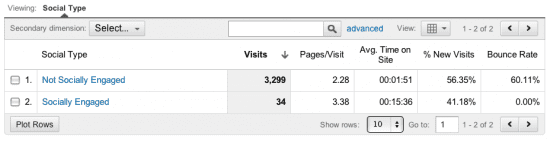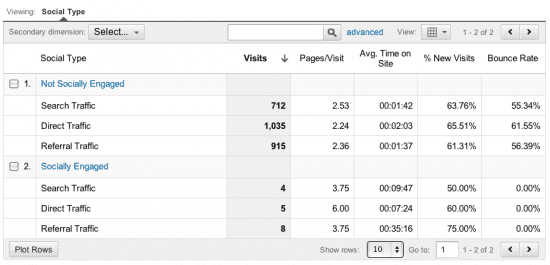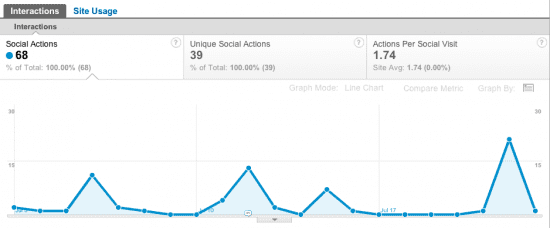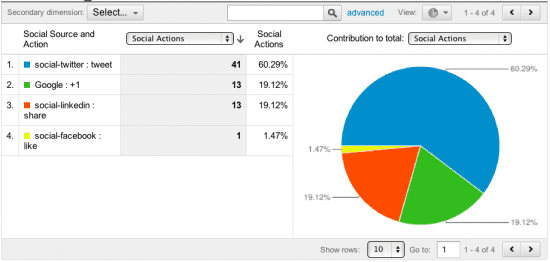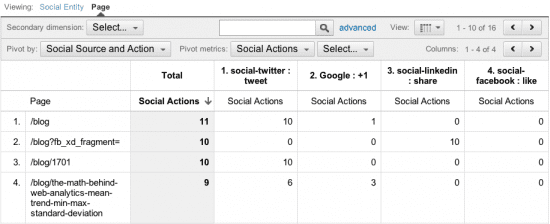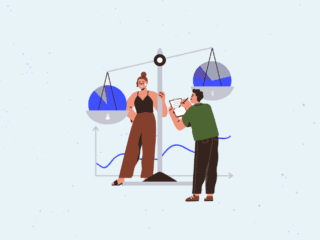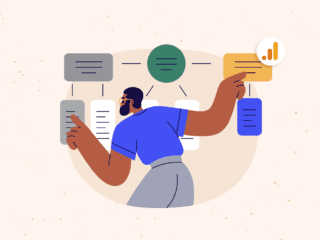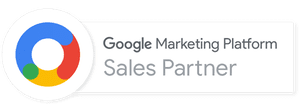As you may have heard, Google Analytics recently announced new reports that provide you with information on social engagement on your website. These new social reports leverage the _trackSocial method, which is a social-specific cousin of the more famous _trackEvent. Today, we’ll show you how to use the Google Analytics social reports once you’ve set them up. Luckily, for now they’re pretty simple – so it won’t take long for you to get in there and start analyzing your data!
Engagement
The new Social Engagement report is pretty straightforward, as it breaks down your visits into two categories: Socially Engaged vs. Not Socially Engaged. Don’t be fooled by the simple looks of this report, though; you might be surprised by what you see! For instance, notice below that Socially Engaged visitors spend over 15 minutes on the website, while Not Socially Engaged visitors spend fewer than two minutes.
To get more out of this report, though, you’ll want to segment your data. A great way to start would be to use some of Google’s pre-made Advanced Segments. Below, I’ve enabled the segments for search traffic, direct traffic, and referral traffic, so that we can see social engagement data at a more granular level. Using this basic segmentation technique, we can see that referral traffic is the most likely to be socially engaged.
Action
The Social Action report gives you a breakdown of the different kinds of social interactions (Tweets vs. Likes, for example) as well as a basic trend of how many social interactions are happening. This makes it very easy to pinpoint when you’re having spikes in social activity. When you notice increases in this kind of activity, you’ll want to do some monitoring of Twitter, Facebook, etc., to find opportunities to join the conversation.
The Social Action report also provides you some great clues as to where your audience tends to do its social networking. For example, is your audience predominantly on Facebook, Twitter, or Google+? Below, we can see that this audience tends to share content on Twitter, but not on Facebook. Now we’ll know where to join the social conversation!
Pages
Lastly, you’re probably going to want to know which types of content generate the most response from a social standpoint. The Social Pages report in Google Analytics allows you to see this in two different ways: first, you’ll see what’s called the “Social Entity.” This is the piece of content that’s been shared/tweeted/etc.
On the “Social Entity” tab of the report, you’ll see a breakdown like the one shown below. At a glance you’ll know which content generated the most social buzz, as well as where that discussion tended to happen. In this example, most of the buzz generated was on Twitter, with a little bit on LinkedIn and Facebook.
You’ll also be able to see the pages on which these actions take place. This means that you can see both the content shared, as well as the location from which the content was shared. Depending on how you present your content, this could be quite interesting.
Below, we can see that the page with the most social actions was /blog, meaning that people were sharing content on social networks before even clicking through to the full blog post!
In my last blog post, I mentioned that it might not be worth migrating from _trackEvent to _trackSocial if you’re already tracking social actions with Event Tracking. The more I think about it, though, I like having a dedicated set of reports for social interactions. And, as my colleague Jose keenly pointed out, there’s a ton of room for these reports to grow in the future. So if you’re not missing out on any data or features yet, you might be in the near future! The next time you’re making some edits to your site, you might consider updating from _trackEvent to _trackSocial.
Either way, I like the simplicity of these reports; they’re clean, easy to use, easy to segment, and can really help you gain a better understanding of the social conversations that your website’s content sparks!